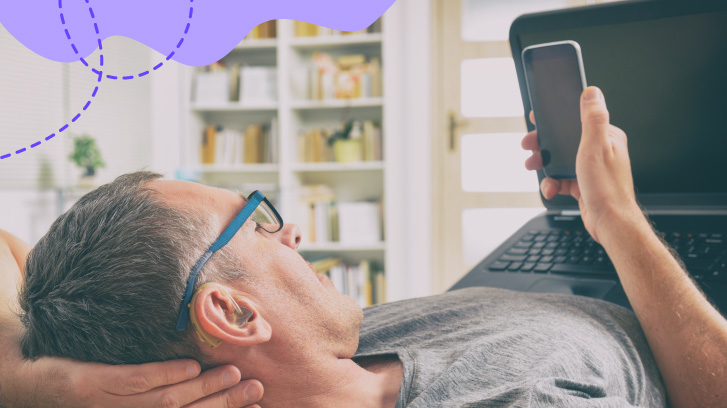Как лучше видеть текст на экране, превращать голос в текст и общаться голосом без звонков — на телефоне и компьютере.
В большинстве смартфонов, компьютеров и приложений есть специальные настройки, которые помогают лучше видеть текст, снижают нагрузку на глаза и помогают писать практически без помощи рук. Вот что можно изменить, чтобы облегчить себе жизнь.
Размер текста
На любом устройстве можно менять размер шрифта, а в некоторых приложениях — начертание, расстояние между строчками и даже цвет. Всё это помогает лучше видеть текст с экрана и снимает нагрузку с глаз.

Яркость и контраст
В смартфонах, ноутбуках и компьютерах можно изменить яркость и контрастность экрана: сделать цвет более тёплым или холодным, а ещё настроить так, чтобы устройство само определяло освещённость в комнате и подстраивалось под неё. Это поможет избежать переутомления.
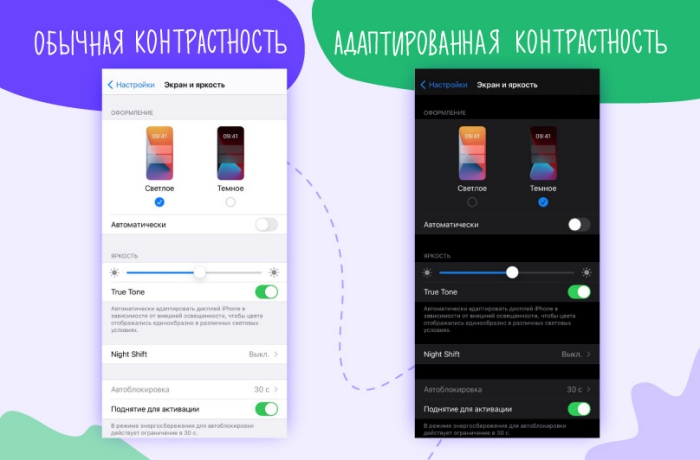
Голосовой набор
Голосовой набор — как машинистка, которая набирает текст под диктовку. Специальная программа превращает речь в текст. Такая функция есть во всех современных смартфонах, планшетах, компьютерах и приложениях для общения, потому что проблема набора текста достаточно распространена.
Аудиосообщения
Аудиосообщения есть во всех мессенджерах — специальных приложениях для переписок вроде «Вайбера» или «Вотсапа». Вы нажимаете одну кнопку, записываете свою речь, как на диктофон, и отправляете другому человеку. Это удобно, когда нет времени на полноценный телефонный разговор и хочется сохранить нюансы живого голоса.
Как все это настроить и начать пользоваться
Смартфон на андроиде
Увеличить размер текста
- Зайдите в раздел «Настройки».
- В разделе «Устройство» найдите пункт «Экран».
- Выберите пункт «Размер шрифта».
- Подберите удобный размер: мелкий, обычный (стоит по умолчанию), крупный или огромный.
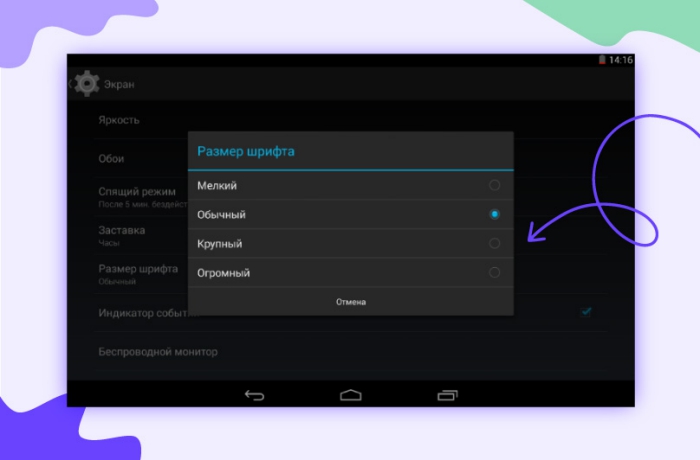
Изменить яркость
- Зайдите в раздел «Настройки».
- В разделе «Устройство» найдите пункт «Экран».
- Выберите пункт «Цвета».
- Попробуйте включить функцию «Повышенная яркость» и сравните, будет ли с ней комфортнее.
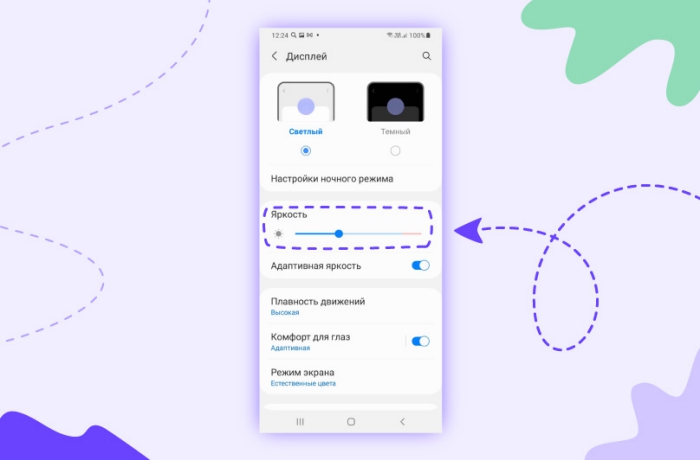
Голосовой ввод
- Зайдите в раздел «Настройки».
- В разделе «Язык и клавиатура» выберите пункт «Клавиатура Android».
- Выберите пункт «Голосовой ввод» и поставьте галочку.
- Откройте клавиатуру, на нижней панели есть иконка микрофона.
- Нажмите на неё и начните проговаривать нужный текст. Старайтесь говорить чётко, чтобы программа услышала слова правильно.
- Знаки препинания нужно проговаривать словами: «Вопросительный знак», «Запятая», «Точка».
- Можно заменить слово, если программа услышала его неправильно: нажмите на это слово, а потом на иконку микрофона — и повторите нужное слово.
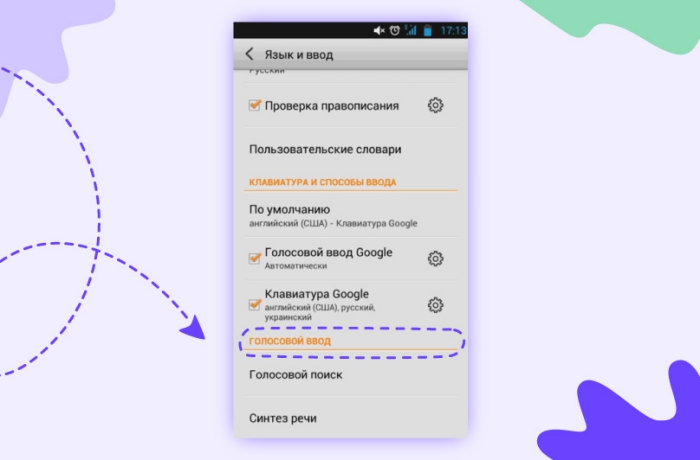
Айфон
Увеличить размер текста
- Зайдите в раздел «Настройки».
- В разделе «Экран и яркость» выберите «Размер текста».
- Двигайте ползунок, чтобы настроить размер: от самого маленького до самого большого.
- В разделе «Экран и яркость» можно настроить жирность текста — это тоже упростит чтение. В графе «Жирный шрифт» необходимо сдвинуть переключатель в положение «Вкл» (он станет зелёного цвета).
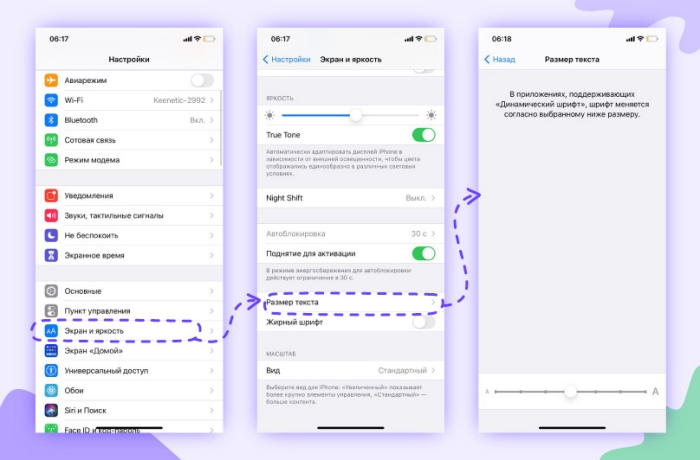
Настроить цвета
- Зайдите в раздел «Настройки».
- В разделе «Экран и яркость» выберите «Ночной режим» (Night Shift).
- Двигайте ползунок, чтобы настроить цветопередачу: от холодных до тёплых оттенков.
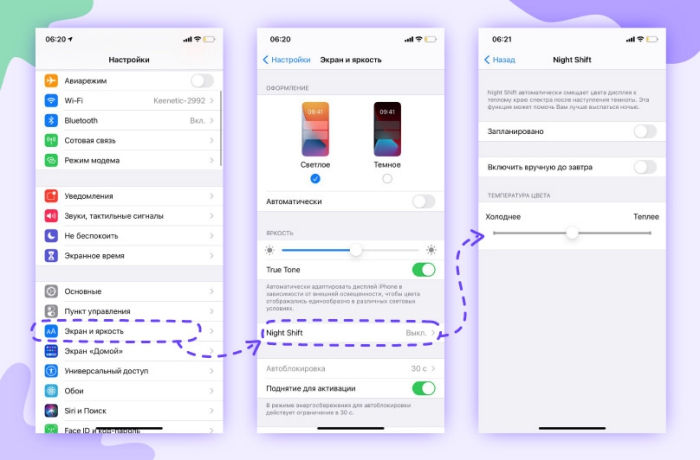
Голосовой ввод
- На новых моделях телефонов голосовой ввод включён по умолчанию.
- Зайдите в раздел «Настройки».
- В разделе «Основные» выберите пункт «Клавиатура».
- Сдвиньте переключатель «Включение диктовки» в положение «Вкл» (он станет зелёного цвета).
- Откройте клавиатуру, на нижней панели есть иконка микрофона.
- Нажмите на неё и начните проговаривать нужный текст. Старайтесь говорить чётко, чтобы программа услышала слова правильно.
- Знаки препинания нужно проговаривать словами: «Вопросительный знак», «Запятая», «Точка».
- Можно заменить слово, если программа услышала его неправильно: нажмите на это слово, а потом на иконку микрофона и повторите нужное слово.
Компьютер или ноутбук на Виндоусе
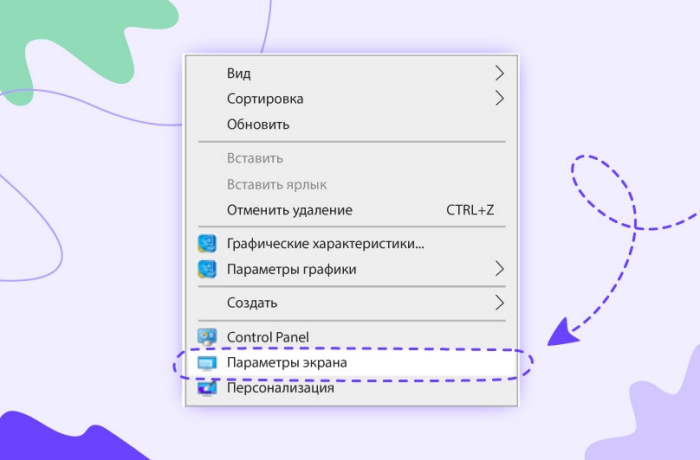
Увеличить размер текста
- Щёлкните правой кнопкой мыши по рабочему столу в любом месте.
- В разделе «Параметры экрана» выберите пункт «Масштаб и разметка».
- Установите значение 125%.
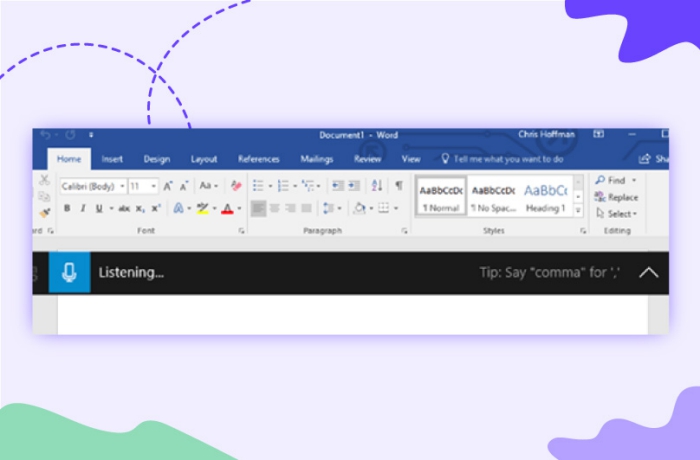
Голосовой ввод
- Откройте приложение, в котором хотите набрать текст.
- Нажмите сочетание клавиш Win + H на клавиатуре.
- Начните диктовку. Чтобы закончить запись, скажите «Прекратить диктовать».
Макбук или Аймак
Увеличить размер текста
- Откройте системные настройки (иконка яблока в верхнем меню).
- В разделе «Мониторы» выберите пункт «Монитор».
- Возле пункта «Разрешение» выберите «Масштабированное».
- Установите разрешение 1280 х 720.
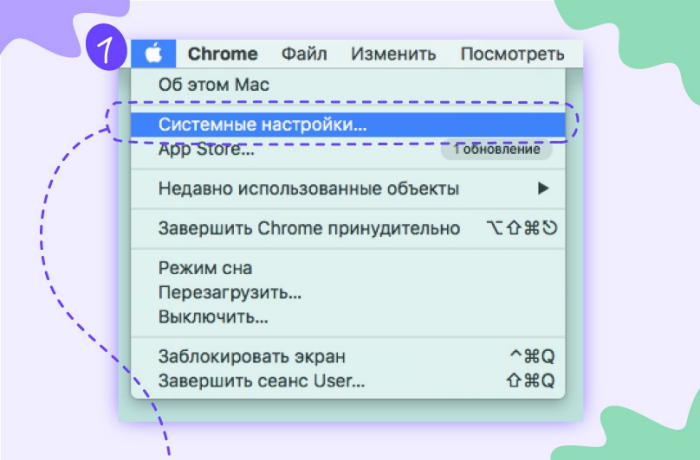
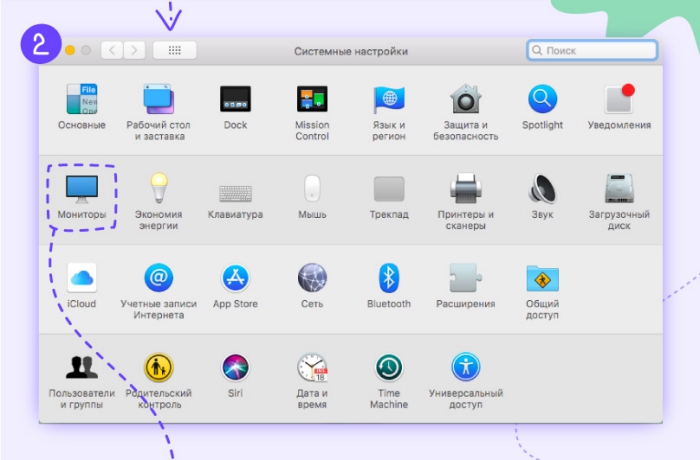
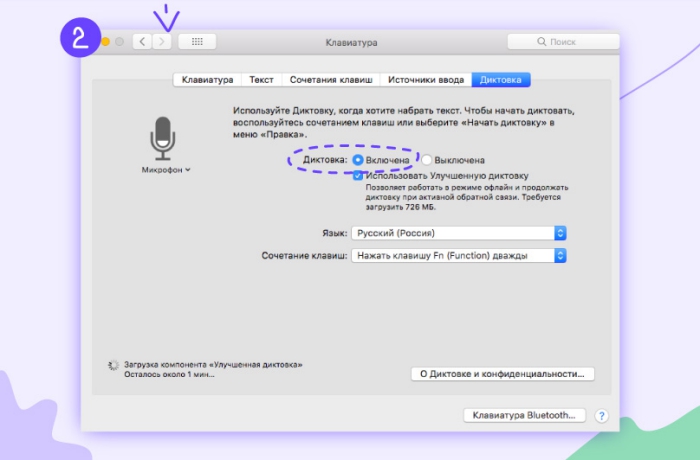
Голосовой ввод
- Откройте системные настройки (иконка яблока в верхнем меню).
- В разделе «Клавиатура» выберите пункт «Диктовка».
- Нажмите «Вкл» — «Включить диктовку».
- Откройте приложение, в котором хотите надиктовать текст.
- В верхнем меню в разделе «Правка» выберите пункт «Начать диктовку».
- Знаки препинания нужно проговаривать словами: «Вопросительный знак», «Запятая», «Точка».
- После окончания диктовки нажмите «Готово».
Голосовые сообщения в приложениях
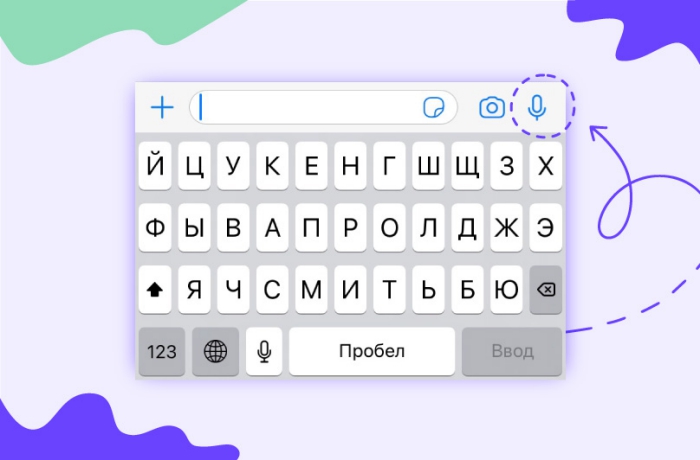
- Зайдите в диалог с человеком в удобном вам приложении: «Вайбере», «Вотсапе», «Телеграме».
- В нижней части экрана нажмите на иконку микрофона. Удерживайте её и коротким движением проведите вверх по экрану — после этого палец можно отпускать. Запишите голосовое сообщение.
- Когда закончите говорить, нажмите на значок отправки. Если вы хотите удалить голосовое сообщение, нажмите на значок корзины.
Эти функции не охватывают все потребности, которые могут быть у людей со слабым зрением или проблемами с координацией, но даже они помогают полноценно пользоваться технологиями и цифровыми сервисами, меньше переживать и поддерживать связь с близкими.
В следующем уроке расскажем, какие сервисы и технологии помогают людям с инвалидностью.